
Mac OS X 10.8 Mountain Lion が、7月25日にリリースされたので、Mac Book Air(Mac OS X 10.7.4)のOSをアップグレードしたいが、新しいOSはなにかと不具合があることが多いので、いつでもMac OS X 10.7.4に戻せるように、外付けのディスクに Mac OS X 10.7.4のバックアップ(現時点のクローン)を作成することにした。
クローン作成用に、外付けの2.5インチHDDケース(USB接続)に、Mac Book Airと同じサイズの128GBのSSDを入れたものを用意した。Thunderbolt接続の外付けSSDも出回っているが、作業で必須とか理由がつかない限り、とても高価で手が出ない。Thunderboltケーブルだけでも、2.5インチHDDケース(USB接続)がいくつも買えるほどの値段になる。
クローン作成方法
Mac OS X 10.6までなら、ディスクユーティリティ.appの「復元」を使って、起動ディスクをコピー元、外付けディスクをコピー先にして簡単にバックアップ(クローン)が作成できたが、Mac Book Air(Mac OS X 10.7.4)では、コピー元であるシステムを起動したままそれができない。
インストーラ用のDVDなどから起動する旧来のタイプにかわって、「復旧ディスク」から起動して、ディスクユーティリティ.appを使って「復元」することになる。
別の方法としては、Mac Book Airをターゲットディスクモードで起動し、別のMacに接続して、「復元」する方法があるが、Mac Book AirにはFireWireがなく、Thunderboltを使うことになるので、同じく今のところは却下。
Carbon Copy Clonerでクローンを作成
Mac OS X 10.6までの「復元」に近い方法としては、起動可能なクローンを作成できる「Carbon Copy Cloner」(以下CCC)というソフトを利用する手がある。
操作が簡単で、コピー元であるシステムを起動したまま、ドライブ全体をバックアップしたクローンを作成できるし、不要なファイルを除いたコピーも可能。後から差分をバックアップすることもできる。
今回は、この方法を採用。
画像、左側が旧アイコン、
右が現在のアイコン。
CCCは、かなり前(たしかPower Mac G4の頃) から、ドネーションウェアとして提供されてきた。何度か利用したことがあるが、ここ最近、クローン作成には、ディスクユーティリティ.appを多用していて触る機会があまりなかった。
久しぶりにダウンロードサイトにアクセスすると、デザインが大きく変わっている。表示は以前のようにほとんど英語だが、一部日本語化されている(Purchaseのタブなど)。
変わったのは、サイトのデザインばかりではなく、CCC自体が最新バージョンのv3.5から有料になった。Mountain Lion のリリースにあわせて、 Mountain Lion対応版として 発表されたものらしい。
Mac OS X 10.6、10.7、10.8で利用できる入手可能なバージョンは、これのみになってしまうので、これから新規でCCCを利用する10.6以上のMacでは、すべて有料ということになる。10.4、10.5で利用できるバージョン3.4.6は従来通り無料で利用できる。トップページの[ Download ]をクリックすると、Mac OS Xのバージョンにあわせて、v3.5かv3.4.6のどちらかがダウンロードされる。
ちなみに、有料版の値段は、現在25%オフの2,427円となっている(Purchaseのタブ)。
ともかくCCCをダウンロード。Mac OS X 10.7で落としたので、バージョンは3.5。「アプリケーション」にコピーして起動すると、ユーザーインターフェイスが少し変わり、表示が日本語になっている。
無料のMac OS Xのビルトインのディスクユーティリティ.appに比べて、「Lion リカバリ HD ボリュームのアーカイブ自動的に作成」などクローン作成に関しては機能が充実している。購入することも考えたが、30日間の無料トライアルが付いているので、とりあえずは、無料で利用させてもらうことにした。
事前にコピー先になる外付けSSDのパーティションを作成
● [ アプリケーション ]→[ ユーティリティ ]から、ディスクユーティリティ.appを起動し、画面左側から外付けSSDを選び、[ パーティション ]タブをクリック。フォーマットは「Mac OS 拡張(ジャーナリング)」を選ぶ。
● [ 現在の設定 ]をプルダウンして、「1パーティション」を選び、その下の[ オプション ]をクリック、「GUID パーティションテーブル 」にチェックが入っていなければチェックする。[ OK }ボタンをクリックする。
● ドライブの名前を入力して[ 適用 ]ボタンをクリックする。
Mac OS X 10.7システムには不可視のApple リカバリ HD ボリュームがあるので、実際は2パーティションになるが、これはCCCが自動で作成、付加してくれる。
CCCを起動
● 初回起動時には「 SOFTWARE LICENSE AGREEMENT 」が出るので、[ 同意する ]をクリック。
● 30日間試用することができると書かれた「ようこそ」画面になるので、[ 試用 ]をクリック、ほんの少し待たされバックアップ操作の画面になる。
● ここで、メニューの[ Carbon Copy Cloner ]から[ 環境設定 ]を開き、「Apple リカバリ HD ボリュームのアーカイブを自動的に作成」にチェックを入れておく。こうしておくとApple リカバリ HD ボリュームを自動的にクローン内に作成してくれる。
● [ コピー元を選択 ]をクリックして内蔵SSDの「Macintosh HD」を選択、[ コピー先を選択 ]をクリックして、外付けのSSD(例では、SSD-128GB)を選択する。
● ここで不要なものを外すこともできる。
● ここで不要なものを外すこともできる。
● [ クローン ]ボタンをクリックすると、バックアップが始まる。
● USB接続で、58.53GBの内容の保存に約36分39秒 要してバックアップ終了。Thunderbolt接続ならもっと速いと思うが、まあこの程度の時間なら、作業にあまり支障もなく許容できる範囲。次回(現在のMac OS X 10.7を使い続ける場合)、同じSSDへのバックアップは差分のみになるので、もっと速くなるはず。
でき上がったクローンのテスト
Mac Book Airを再起動、起動音の直後に「option」キーを押して、起動システム選択画面からクローン(SSD-128GB)を選択し、クローンから起動。特に問題無し。
ついでに、「復旧ディスク」から起動してクローン作成も試してみた
以前古いMac Bookの内蔵ドライブを換装した際の2.5インチHDDが余っているので、それを別の外付けケースに入れ、同じく事前にパーティションを作成しておいた。
● 「復旧ディスク」の入ったmicroSDカードをSDカードリーダーでUSB接続し、クローンのテストのときと同様にして、起動システム選択画面からUSBの「復旧ディスク」(Recovery HD)を選択。上向き矢印ボタン絵をクリック。
● 「復旧ディスク」からMac Book Airが立ち上がり、「Mac OS X ユーティリティ」画面が表示される。
● 「復旧ディスク」からMac Book Airが立ち上がり、「Mac OS X ユーティリティ」画面が表示される。
● 最下段の「ディスクユーティリティ」を選択し、[ 続ける ]ボタンをクリック。
● 「ディスクユーティリティ」が立ち上がる。画面左側のディスクなどを一つクリックして選択する。
● 画面右側から、[ 復元 ]タブを選択。
● 画面右側から、[ ソース ]にコピー元のMacintosh HDをドラッグ、[ 復元先 ]にコピー先のUSB外付けHDDをドラッグする。下画像の矢印のように。そして、右下の[ 復元 ]ボタンをクリック。
● USB外付けHDDの内容を消去していいか聞かれるので、[ 消去 ]をクリック。
● 復元(コピー)が開始される。
● 58.53GBの内容の保存に約1時間7分。SSDのときの3倍近くかかっている。
ちなみにこの方法で作成したクローンは、ディスクの名前までソースと同じ「Macintosh HD」になる。
Macの起動ディスクとして利用する外付けHDDケースの注意点
今回使用したのは、USB接続のSATA 2.5インチHDD用ケースだが、Macの起動ディスクとして利用できると表示されているものは少ない。私の場合、20台ほど持っているが、Mac専用のものは数台しかない。ほとんどがWindowsとの兼用か、Windows用としか書かれていないものを使っていて、それでも7割ほどのHDD用ケースが起動ディスクとして利用できている。心配なら、Mac専門店で相談するのが無難。
また、SSDを入れて使いたい場合、こちらはSSD対応の確認が必須。SSD対応の場合、非対応のものに比べてやや高価になるので、そのあたりも判断の目安になる。
Carbon Copy Cloner:http://www.bombich.com/











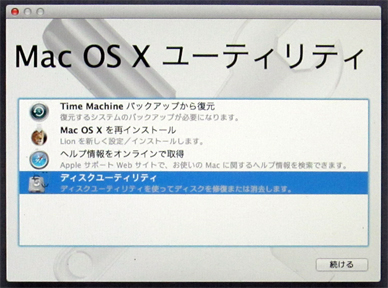













0 件のコメント:
コメントを投稿