インストーラがダウンロードされる。右画像は「Launchpad」のダウンロード中の状態のアイコン。
ダウンロードが終了すると、インストーラが立ち上がるが、ここでインストールせずにいったん終了。このインストーラはインストールが終わると当然ながら消えてしまう。別のMacにインストールしたい場合やトラブル発生を考慮してインストーラを保存しておきたい。
Appleのサポートから引用
- OS X Lion または Mountain Lion を Mac App Store から購入した場合、個人で使うことを目的に認証されたすべての Mac にインストールすることができます。
また、ネットに接続していれば、Mac App Store でアカウントにサインインし、「購入済み」リストでインストール対象の OS を選択して再ダウンロードが可能だが、手元にあった方がなにかと安心できる。ということで、インストーラを保存しておくことにした。
保存デバイスは、16GBUSBメモリ。インストーラ本体は4.35GBなので、8GBのデバイスで十分だが、手元にまっさらなUSBメモリは16GBのものしかなかったので。
Mountain Lion インストーラを復元でUSBメモリにコピー
Mountain Lion インストーラをそのままUSBメモリにドラッグして丸ごとコピーしてもよいのだが、今回はUSBメモリから起動できるようにディスクユーティリティ.appから「復元」を使った。
USBメモリを起動用にフォーマット
● 左側からUSBメモリを選び、「パーティション」タブをクリック。
● 「パーティションのレイアウト」ポップアップメニューから、「1 パーティション」を選択。
● 「フォーマット」フィールドで、「Mac OS 拡張 (ジャーナリング)」を選択。
● ドライブの名前を「名前」フィールドに入力。
● 「適用」をクリック。
● USBメモリの内容を削除してパーティションを作成していいか聞かれる。「パーティション」をクリック。
この手順が前後してもかまわない。要は、「1 パーティション」、「GUID パーティションテーブル」、「Mac OS 拡張 (ジャーナリング)」になっていればOK。
Mountain Lion インストーラのパッケージをマウント
● Mountain Lion インストーラを右クリックから「パッケージの内容を表示」を選ぶ。
● [ Contents ]→[ SharedSupport ]→「 installESD.dmg 」をダブルクリックする。
復元でコピー
● ディスクユーティリティ.appの画面から「復元」タブを選び、左側から installESD.dmg をマウントした「_Mac OS Ⅹ Install ESD 」を「ソース」にドラッグ、フォーマットしたUSBメモリ「108-16GB」を「復元先」にドラッグ。
● 「復元」ボタンをクリック。
● 復元が始まる。
● 正確な時間を計らなかったが、30分もかからず復元が終了。USBメモリの名称は「Mac OS Ⅹ Install ESD」に変わる。
USBメモリから起動できるか確認
● USBアイコン(黄色のドライブ)の「Mac OS Ⅹ」を選択し、下側に出る矢印をクリックして起動。ここでUSBアイコンが現れない場合は、デバイスのフォーマットが「GUID パーティションテーブル」になっていないことが考えられるので、フォーマットからやり直す。
● 「OS Ⅹユーティリティ」が立ち上げる。ここから「Time Machine バックアップから復元」、「OS Ⅹ を再インストール」、「ヘルプ情報をオンラインで取得」、「ディスクユーティリティ」を選択できる。
Mountain Lion をインストール
無事に起動できるUSBメモリができ上がったところで、Mountain Lion をインストール。
● [ アプリケーション ]内のMountain Lionのインストーラを起動。「続ける」をクリック。
● Mountain Lion をインストールするディスクの選択。一つだけならそのまま「インストール」をクリック。
● インストールの準備が終わる。「再起動」ボタンをクリック。
起動中のアプリケーションについての確認が出る。「ほかのアプリケーションを閉じる…」をクリック。
● インストールが始まる。
● 約30分ほどでインストール終了。
● Apple IDの入力や設定などのセッティングの後、Mauntain Lion の画面に。












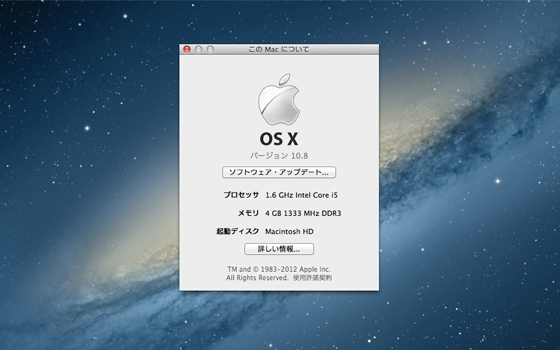











0 件のコメント:
コメントを投稿