印刷に出す際や、PCの環境がよく分からない相手にファイルを渡す際、使用したフォントと同じものを相手が持っているかが問題になる。
 そこでよく使われる方法が、フォントのアウトライン化。アウトライン化とは、簡単に言うと、表示したフォントをサイズ、色、行間、文字間などの情報をそのままにベクター(ベクトル)の図形にしてしまうもの。右画像下がアウトライン化した状態。
そこでよく使われる方法が、フォントのアウトライン化。アウトライン化とは、簡単に言うと、表示したフォントをサイズ、色、行間、文字間などの情報をそのままにベクター(ベクトル)の図形にしてしまうもの。右画像下がアウトライン化した状態。しかし、ポストスクリプト系のIllustratorなどのソフトを持っていない場合、フォントのアウトライン化を簡単に作成することはできない。
相手が同じフォントを持っていない場合の別の対策としては、フォントをエンベッド(埋め込み)した PDF にすることでも解決できるが、やはりIllustratorやAcrobatなどの高価なソフトが必要になる。
今回の方法は、特定の文字のフォント情報を相手に渡したいケースで、相手側がリサイズなど編集できて、しかも劣化しないアウトライン化したベクターデータを無料のソフトで作成するもの(Macで使うことを前提に書いていますが、Windows環境でも同様です)。
その(1)無料のソフト Inkscape.app を使う
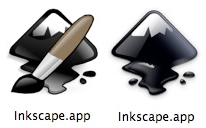 古いMacでも使えるドローソフト Inkscape.appは、オープンソースなので無料で利用、再配布もできる。現時点で最新のMac用安定板のダウンロードファイルは、「 Inkscape-0.48.2-1-SNOWLEOPARD.dmg 」。Mac OS X 10.7 Lionでも利用できる。また、古いMac OS X 10.4でも動作するv0.46も入手できる。右画像左がv0.46のアイコン。なお動作には、X11かXquartzが必要。
古いMacでも使えるドローソフト Inkscape.appは、オープンソースなので無料で利用、再配布もできる。現時点で最新のMac用安定板のダウンロードファイルは、「 Inkscape-0.48.2-1-SNOWLEOPARD.dmg 」。Mac OS X 10.7 Lionでも利用できる。また、古いMac OS X 10.4でも動作するv0.46も入手できる。右画像左がv0.46のアイコン。なお動作には、X11かXquartzが必要。Inkscape.appについてのこのブログの関連ページ:
初期状態では英語版のままなので、使いやすさを考えて、まず日本語化しておく。
● 起動していたら「Inkscape.app」を終了させる。
●「Inkscape.app」アイコンを右クリックから【 パッケージの内容を表示 】を選ぶ。
フォルダが開くので、【 Contents 】→【 Resources 】→【 bin 】フォルダ内の「inkscape」をバックアップのためにどこかにコピーしておく。
●「inkscape」をエディタ系アプリで開く。
● Inkscape v0.46では60行目あたり、Inkscape v0.48.2-1では125行目あたりの
【 export LANG="`grep \"\`defaults read .GlobalPreferences AppleCollationOrder \2>&1\`_\" /usr/share/locale/locale.alias | tail -n1 | sed 's/\./ /' | \awk '{print $2}'`.UTF-8" 】
●「Inkscape.app 」のフォルダを閉じる。
●「Inkscape.app」を起動する。一部を除いて、メニューなどが日本語化される。
日本語化しても、日本語入力できない場合、テキストエディタなどで、テキストを打っておき、コピー & ペーストする。これは次に紹介するソフトも同様。
ちなみに「Inkscape.app」の「ペースト」ショートカットは、Mac標準や Illustrator などの [ command ] +「v」ではなく、[ control ] +「v」なので注意。
アウトラインの作成
● アウトライン化は、テキストを選んでおいて、メニューの【 パス 】→【 オブジェクトをパスへ 】。
● 保存は、メニューの【 ファイル 】→【 名前を付けて保存 】から、ファイル名を入れ、保存場所を選び、ファイル形式を選んで、【 save 】をクリック。ファイル形式は、ベクターにするので、svg、eps を選ぶ。
● 保存は、メニューの【 ファイル 】→【 名前を付けて保存 】から、ファイル名を入れ、保存場所を選び、ファイル形式を選んで、【 save 】をクリック。ファイル形式は、ベクターにするので、svg、eps を選ぶ。
● このsvgやepsファイルを受け取った相手が Illustrator を持っている場合、開いて、ベクター化したオブジェクトをダイレクト選択ツールなどを使って個別に編集、保存できる。 Illustrator が無い場合、 Inkscape.app を入れれば問題なく開いて編集することができる。
※注意点:
・Macの「Inkscape.app」で利用するフォントは、HD直下の「Fonts」フォルダに入れておかないと使えない。HD直下の【 ライブラリ 】→【 Fonts 】。
ユーザー・ホームの【 ライブラリ 】→【 Fonts 】のものは認識されない。
(OS X 10.4.11のv0.46の場合、他のOS XやInkscapeのバージョンでは未検証)
その(2)無料のオフィススイート LibreOffice.app を使う
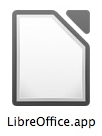 こちらも、古いMacでも使えるオープンソースのソフトウェア、無料で利用、再配布もできる。古いMac OS X 10.4.11で使っているバージョン3.4.4(Build 402)を使用してテストした。現時点での最新安定版は、バージョン3.5.4。
こちらも、古いMacでも使えるオープンソースのソフトウェア、無料で利用、再配布もできる。古いMac OS X 10.4.11で使っているバージョン3.4.4(Build 402)を使用してテストした。現時点での最新安定版は、バージョン3.5.4。使用するのは、LibreOffice.app のImpress(MS OfficeのPowerPointに相当)か Draw(画像作成ドローソフト)を使う。
アウトラインの作成
● 下側にある「テキスト」ツールを使ってテキスト領域を作成、テキストを入力し、そのテキストを選択して、上側のプルダウンメニューから、フォント名、サイズを決め、右上「フォントの色」から色を設定、相手に渡したい状態にしてから、とりあえず標準のフォーマットで保存しておく(バックアップのため)。
● 次にメニューの【 ファイル 】→【 エクスポート 】を選び、表示される保存ダイアログの「ファイルの種類」のメニューをプルダウンし、【 EPS 】を選び、名前を付けて保存する。【 PDF 】や【 SVG 】もあるが、後で Illustrator で編集する場合は問題が生じる。
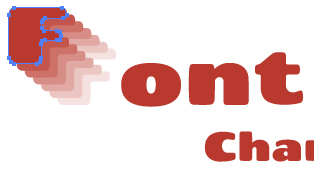 これだけで、渡す相手が Illustrator を持っている場合、それで開けば、文字はすべてアウトライン化されている。そのまま、ダイレクト選択ツールで、文字を個別に選んで編集できる。右画像は、「F」のアウトラインをコピー & ペーストし、元のアウトラインとブレンドツールを使って視覚化したもの。
これだけで、渡す相手が Illustrator を持っている場合、それで開けば、文字はすべてアウトライン化されている。そのまま、ダイレクト選択ツールで、文字を個別に選んで編集できる。右画像は、「F」のアウトラインをコピー & ペーストし、元のアウトラインとブレンドツールを使って視覚化したもの。相手が Illustrator などを持っていない場合は、無料のLibreOfficeやOpenOffice.orgを利用する。LibreOfficeと派生関係にある「OpenOffice.org」はLibreOfficeと同様に動作する。
LibreOffice.appについてのこのブログの関連ページ
なお、 Inkscape.appや LibreOffice.appで作成したPDFを Illustrator で編集すると、フォントのエンベッドの問題が生じる。これについては、長くなりすぎたので、別な機会に。
LibreOffice.app :http://ja.libreoffice.org/
追記 :

















0 件のコメント:
コメントを投稿