前回、Mac の Safari で試した TeraCloud(10GBまで無料で使えるオンラインストレージ)の動作確認を、今回は iPad mini (第5世代・iPadOS 14.1)の Safari を使ってやってみた。
ユーザーアカウントは、前回、Mac で作成したものを利用。iPadOS の Safari を使って、次のURL(トップページ)から簡単にアカウント作成(新規ユーザー登録)もおこなえる(ほぼ Mac からと同じ)。ユーザー登録などについて詳しくは、関連ページを参照していただきたい。
TeraCloud のトップページ: https://teracloud.jp/ja/index.html
関連ページ: ◎ Mac から、10GBまで無料で使えるオンラインストレージ TeraCloud の「ファイルブラウザー」などを使ってみた
iPadOS の Safari から接続(縦持ち表示)
● トップページを開き、[ログイン]をタップする。このとき、[アカウント作成]から新規ユーザー登録も可能。● ユーザーID、パスワードを入力して[ログイン]をタップする
● 登録情報などを確認するなら「マイページ」、ファイルを管理するなら「ファイルブラウザー」を選びタップする。今回は「ファイルブラウザー」を選んだ。
● 「ファイルブラウザー」画面に移動する。ファイル名をタップして閲覧できる。
● 画面上側の横に伸びるツールバー(背面が黒)の左端のアイコンをタップすると、1つ上の階層に移動する。左から2番目のアイコンをタップすると、画面の左側にツリー構造のナビゲーションを表示する。また、各アイコンの左側のチェックボックスをチェックすると、コピーや削除などの操作の対象になる。
「.zfs」フォルダは、TeraCloud のファイル管理用らしい。また、「.DS_Store」は、Mac の Finder がフォルダの設定を記録するために自動生成するファイルで、ファイルアップロードの際に入ってしまう。Windows などから見る場合、邪魔なら削除してもかまわない。ファイル名の先頭に「.」が付くファイルは、本来デフォルトで不可視ファイル(隠しファイル)になっているが、この「ファイルブラウザー」では見えている。
● ツールバーの右側の指差し型のアイコンはタップで選択・非選択モードを切り替える。非選択モードにしておけば、ファイルを選択するチェックボックスは出ない。右端のマス目のアイコンはタップすると、ファイルの表示方法を選べる。ツールバーの下側(ファイルの末尾)の丸に「i」のアイコンは、タップすると、ファイルの詳細を表示する。
また、ツールバーの上の三の字型のアイコンはタップすると、メニュー項目を表示し、有料版アップグレードや「マイページ」へ移動、「共有一覧」の確認、「ヘルプ」表示、「ログアウト」ができる。
下側のアイコンからファイルの操作
ファイルの選択有無で表示が変わる。また、ファイルを選択して[カット]や[コピー]を選ぶと、[貼り付け]が有効になる。アップロード(写真や画像アップの一例)
● ファイルが選択されていない状態にしておいて、下側の[アップロード]アイコンをタップ。
● ポップアップが出るので、上下(動画とその他)どちらかをタップ(上下の項目のタップ後の違いはよく分からない)。
● 更にポップアップが出るので、[フォトライブラリ]をタップ。
● 画像を選択(複数可)して、ポップアップの右上の[追加]をタップすると、「ファイルブラウザー」に追加される。
ファイルの削除
● ファイルを選択しておき、[削除]アイコンをタップ。
● 「選択した項目を削除してもよろしいですか?」という確認のウィンドウが開くので、[削除]をタップすると削除される。
ファイルの複製
● ファイルを選択しておき、[コピー]アイコンをタップ。[貼り付け]アイコンが有効になる。
● 違う階層のフォルダに移動し、[貼り付け]アイコンをタップ。そのフォルダにファイルがペーストされる。元のフォルダにも同じファイルが残る。
ファイルの移動
● ファイルを選択しておき、[カット]アイコンをタップ。[貼り付け]アイコンが有効になる。
● 違う階層のフォルダに移動し、[貼り付け]をタップ。そのフォルダにカットしたファイルがペーストされる。元のフォルダのファイルは消える。






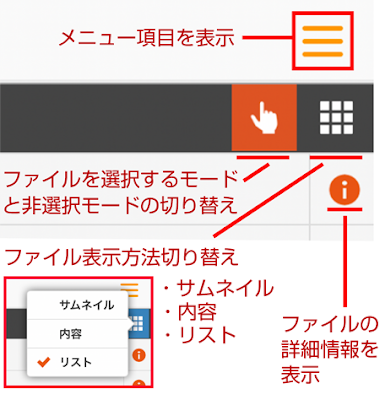















0 件のコメント:
コメントを投稿