TeraCloud は、10GBまで無料で使えるオンラインストレージ(有料版では、10TB・4400円/月まで3種類ある)で、Windows、Mac、Linux、iOS、Android から利用できる。試しに Mac から登録し、Safari を使った「ファイルブラウザー」とファイル共有、 WebDAV 接続をやってみた。
Mac からユーザー登録
無料のユーザー登録は、姓名、メールアドレス、ユーザーID、パスワード だけで登録が完了する。住所や電話番号などの入力は求められないので、比較的気軽に登録できる。● Safariでトップページ(https://teracloud.jp/ja/index.html)を開く。
● 画面右側の[アカウント作成]ボタンクリックする。
● 「新規ユーザー登録」フォームに必要事項を入力し、「利用規約に同意する」にチェックを入れ、[次へ]ボタンをクリックする。
● 画面が「メールアドレス認証」になる。同時に新規ユーザー登録で入力したメールアドレスに認証用のメールが届くので、メールに記載されているURLをクリックして認証する。または、同じくメールに記載されている認証コード(32文字)をメール認証コード欄に入力して[次へ]ボタンをクリックする(自分の場合、後者にした)。
● 登録が完了し、「TeraCloudアカウント登録完了!」画面になる。
そのまま Safari でファイルを管理する
● 「TeraCloudアカウント登録完了!」画面で「ファイルブラウザー」(アップロードしたファイルを管理する)を選択した。● 「ログイン」画面が表示されるので、設定したユーザーID、パスワードを入力し、[ログイン]をクリックしてログインする。ちなみに「マイページ」は、アカウントの登録情報などになるので、こちらへ移動する場合もログインが必要になる。
● 「ファイルブラウザー」画面になる。1つのフォルダ ".zfs"(中身はファイルの履歴管理用?) と1つファイル "welcome_to_teracloud.pdf" が元々入っている。 pdf は、「ようこそ TeraCLOUD へ」で始まるインフォメーションで、次のような解説のリンクが記載されている。
- テラクラウドのログインはこちら
https://teracloud.jp/ - マイページへのログインはこちら
https://account.teracloud.jp/MyPage.php/ - WebDAV クライアントソフトのご紹介はこちら
https://teracloud.jp/pages/clients.html - テラクラウドのご利用方法はこちら
https://teracloud.jp/pages/support.html
● ファイルのダウンロードは、ツールバーの「ダウンロード」アイコンから可能。また、PC内のファイルを選んでアップロードする「アップロード」アイコンなどもある。
● ファイルのアイコンサイズは、同じくツールバーの「表示」アイコンをプルダウンして選べる。
ファイルの共有を設定してみた
● 共有するファイルを選択し、右クリックから「共有」を選ぶか、メニューの[共有]アイコンをクリックする。● 「共有機能の利用にあたって」という画面が出て、禁止事項に該当しないことの確認が求められるので、[該当しません]をクリックする。
● 「共有リンクを作成します。」画面になる。必要に応じて、合い言葉(共有者がダウンロードする際のパスワード)やメッセージを入力し、[共有リンク作成]をクリックする。
● 「共有設定」画面になり、共有リンクが作成される。「共有リンク」の[コピー]をクリックして、共有リンクURLをコピーし、メールなどにペーストして共有者に送る。今回は合い言葉を設定してあるので、それも送る(別メールが望ましい)。
共有者側
● 受け取った共有者は、メールなどの共有リンクURLをクリックするなどして、TeraCloud に飛ぶ。「ログイン」も「アカウント作成」もしないのであれば、最下段の[ログインせずに進む]をクリックする。● 今回は、合い言葉を設定してあるので、合い言葉の入力画面が出る。合い言葉を入力して[送信]をクリックする。
● ダウンロードの画面になるので、内容を確認して[ダウンロード]をクリックする。
WebDAV 接続
Mac の OS 標準のWebDAV 接続(今回は Finder の「サーバへ接続」機能)で、外部ドライブのように直接マウントして利用できるWebDAV 接続を利用してみた。マウントすると、デスクトップにTeraCloud のフォルダアイコンが、「dav」という名称で現れる。
接続方法
● Finder のメニューバーから、[移動]→[サーバへ接続…]を選ぶ。● 「サーバへ接続」画面が出るので、サーバの URL を入力する。サーバの URL は、「マイページ」の「クライアント接続情報」に「WebDAV 接続 URL」として記載されている。入力後、[接続]をクリックする。
● 次のようなアラートが出るが、[接続]をクリックして続ける。
● 名前(ユーザーID)とパスワードを求められる。「ユーザの種類:」は、「登録ユーザ」をチェックし、登録したときの情報を入力して、[接続]をクリックする。
● WebDAV で接続が済み、「dav」がマウント(デスクトップにアイコンとそれを開いた状態のフォルダが現れ、内包されたファイルが確認できる)される。物理的な外部ドライブのような使い勝手でファイルの出し入れができる。なお、WebDAV 接続では、名称の先頭にドットが付く".zfs"フォルダは表示されない。
● このとき、デスクトップ上にアイコンが表示されない場合は、メニューバーの[ Finder ]から[環境設定]を開き、「接続中のサーバ」にチェックを入れる。
WebDAV サーバの接続を解除する
(1) フォルダのサイドバーの接続解除アイコンをクリックするか、(2) デスクトップ上にサーバのアイコンを右クリックから["dav" を取り出す]を選ぶ。または、直接ゴミ箱に移動する。










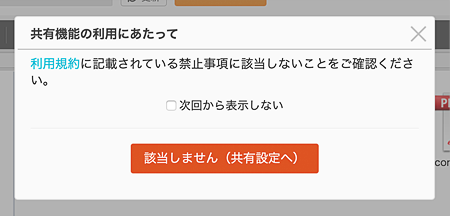
























0 件のコメント:
コメントを投稿