Mac に USB メモリや、CD、DVD、HDD、SSD などの外部記憶装置を接続すると、通常はデスクトップにそのアイコンが表示されるはずだが、何かの原因でそうならないことがある。
表示されない(マウントできない)状態の対処法
- デストップを管理する Finder の環境設定で表示する対象から外れている。
画面上部のメニューバーで、[ Finder ]→[ 環境設定 ]を開き、
[ 一般 ]タブを選ぶ。「 外部ディスク 」のチェックを確認し、外れていたら入れる。これが原因の場合、瞬時にアイコンが表示される。
- 上のチェックを入れても表示されない場合、「ディスクユーティリティ.app」を起動して、左側の一覧表示に対象の USB メモリがあり、かつグレイアウト表示になっていたら、選択して、上側の[ マウント ]ボタンをクリックする。
(ディスクユーティリティ.appの場所:アプリケーション/ユーティリティ/ディスクユーティリティ.app)
これで表示されたら、念のため、一覧表示で選択したまま、[ First Aid ] ボタンをクリック、表示される確認画面で[ 実行 ]ボタンをクリックして、エラーをチェック、必要に応じて修復しておく。
- デスクトップにも、ディスクユーティリティの一覧にもまったく表示されない場合は、次を試してみる。
- Macを再起動して接続し直してみる。
- 別のUSBポートが空いていたら、そちらで試してみる。これで表示できたら、先のポートの接触不良や、その他の不具合が考えられる。
- すべての外部記憶装置を外して、単体で接続してみる。
- Macを一度終了し、電源を入れてすばやく[ option ]+[ command ]+[ P ]+[ R ]の4つのキーを同時押ししたままにして、20秒程経過したところで、キーを放す。これは、NVRAM または PRAM(機種の新旧による)をリセットする手順で、設定情報をクリアすることにより問題の解決が期待できる。
Appleのサポート:https://support.apple.com/ja-jp/HT204063 - 別のMacがあれば、そちらで試してみる。これで表示できたら、先のMacの USB ポートの接触不良や、その他の不具合が考えられる。
- 上のケースを含めて、USB ポートと、USB メモリの端子の接触部分に接点復活剤を綿棒や刷毛で塗布し、抜き差ししてみる(接点復活剤はネットで、1300円程)。

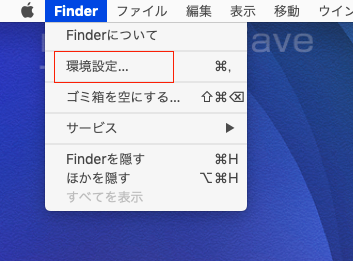














0 件のコメント:
コメントを投稿