(1)スクリーンショットを使って、画面の動画を撮る。
macOS 10.14 Mojave 以降(現時点で、Mojave と macOS 10.15 Catalina )ならば、スクリーンショットで、動画として保存することができる。● [ shift ]+[ command ]+[ 5 ]の同時押し(キーボードショートカット)で、スクリーンショット.app を起動し、オンスクリーンコントロールを表示させる。
● [画面全体を収録]、または[選択部分を収録]のアイコンをクリックして、収録の範囲を決め、 [収録]アイコンをクリックで録画開始する。
● 収録の停止は、画面上部のメニューバーの停止ボタンをクリック、
または、[ conrol ]+[ command ]+[ esc ]のキーを同時押し。
● 保存場所などは、[オプション]をクリックして設定できる。
オンスクリーンコントロールに関してやや詳しい解説は次から
◎ [ Mac 初心者向け ] Mac のスクリーンショットの撮り方の基本(2)10.14 Mojave 以降篇
(2)QuickTime Player を使って、画面の動画を撮る。
こちらの方法は、Mac に標準で入っている「 QuickTime Player.app 」を利用するので、すべての Mac で使える。ただし、macOS 10.15 Catalina の場合、収録ボタン(詳細後述)をクリックした後は、(1)と同じになる。● 「アプリケーション」フォルダにある「 QuickTime Player.app 」をダブルクリックして起動させる。
Dockに登録されていれば、そのアイコンをシングルクリックで起動させる。
● アプリのメニューバーの[ファイル]から[新規画面収録]を選択する。
● 「画面収録」ウインドウが開く。
● マイクなどの設定が必要なら、中央にある収録ボタン(赤い●)の右側の下向き矢印をクッリックして、設定する。
・使用するマイクを選ぶ。外付けマイクなどを接続していれば、それも表示される。
・マイクを選ぶと、音量スライダが出るので、音量を調整する。ハウリングが起きる場合は、音量を下げるか、マイク付きのヘッドフォンを使用する。
・「収録にマウスのクリックを表示」を選択すると、クリックしたときにポインタの周りに黒い円を表示される。
● 収録ボタン(赤い●)をクリック。
・macOS 10.15 Catalina の場合
(1)と同じオンスクリーンコントロールが表示されるので、その後の動作は(1)を参照。
(1)と同じオンスクリーンコントロールが表示されるので、その後の動作は(1)を参照。
・macOS 10.14 Mojave 以前の場合
[画面全体]
画面上の任意の場所をクリックすると、画面全体の収録が始まる。
[部分]
収録する範囲をマウスドラッグで選択、選択内に表示される「収録を開始」をクリックすると、部分の収録が始まる。
収録の停止
画面上部のメニューバーの停止ボタンをクリック。
または、[ control ]+[ command ]+[ esc ]キーの同時押し。
収録のキャンセル
収録を開始する前にキャンセルする場合は、[ esc ]キーを押す。
[画面全体]
画面上の任意の場所をクリックすると、画面全体の収録が始まる。
[部分]
収録する範囲をマウスドラッグで選択、選択内に表示される「収録を開始」をクリックすると、部分の収録が始まる。
収録の停止
画面上部のメニューバーの停止ボタンをクリック。
または、[ control ]+[ command ]+[ esc ]キーの同時押し。
収録のキャンセル
収録を開始する前にキャンセルする場合は、[ esc ]キーを押す。
● 画面の部分を収録したサンプル動画


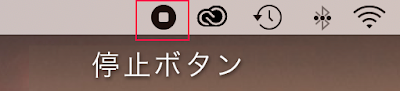



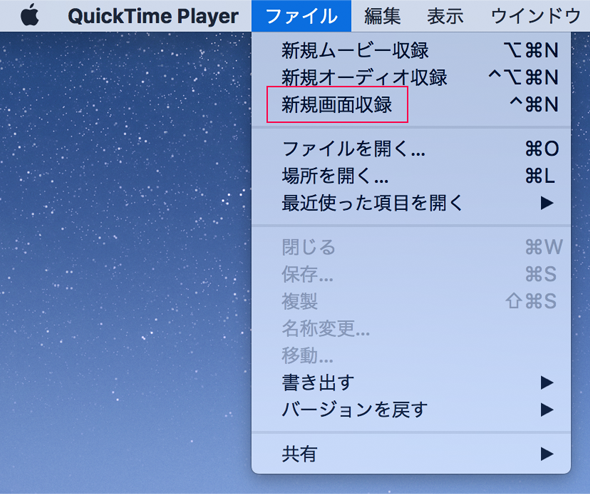














0 件のコメント:
コメントを投稿