Mac の Dock には、自分の使い勝手に応じてフォルダを追加配置することができる。
Dock への配置は、フォルダのアイコンを Dock の右から最初の縦線の間にドラッグするだけ。
次の画像はdockに配置した「sample」フォルダ(アイコンを右クリックからの表示形式でフォルダに設定してある)。
削除する場合も Dock の外へドラッグし、「削除」の文字が現れるまで待ち、放すだけ。
もしくは、アイコンの右クリックメニューから[オプション]→[Dockから削除]を選ぶ。またこのメニューから、追加したフォルダのアイコン表示形式、内容の表示形式を設定できる。
Dock に追加したフォルダをワンクリックでリスト Finder 表示にしたい
次の画像は、「sample」フォルダを Finder 表示にした状態。Dock に追加配置したフォルダはスタックになるため、クリックすると次の画像のように、設定による3種類(ファン、グリッド、リスト)の表示形式になる。
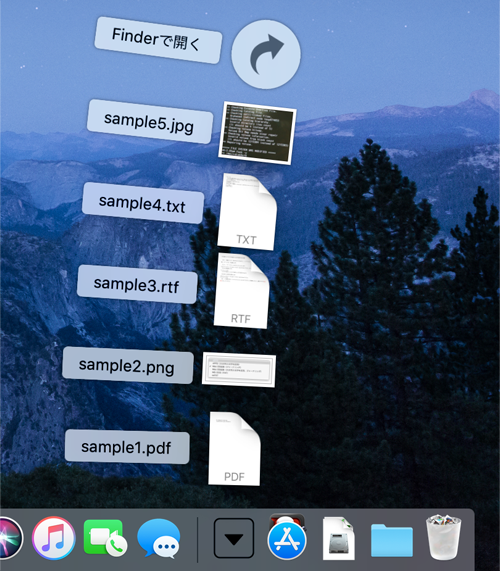 |
| ファン表示 |
 |
| グリッド表示 |
 |
| リスト表示 |
このスタックが、自分にはどうも使いづらい。常に Finder 表示にしたいが、次のように単純なワンクリックでは済まない。
●フォルダのアイコンをクリックして、いずれの表示形式でも「Finderで開く」をクリックするとFinder 表示になる。
●フォルダのアイコンを右クリックから「"sample"を開く」で、Finder 表示になる。
●フォルダのアイコンを[ option ]+[ command ]を押しながらクリックすると、Finder 表示になる。
フォルダのアイコンをワンクリックでリスト表示にするには
Dockに配置する前に、フォルダのエイリアスを作成しておく。エイリアスの作成は、フォルダを右クリックから「エイリアスを作成」を選ぶか、[ option ]+[ command ]を押しながら、フォルダをドラッグする。
作成したエイリアスを Dockにドラッグして配置する。このエイリアスのアイコンはワンクリックでFinder 表示になる。
ちなみに、Dock のアイコンを[ command ]+ クリックで、そのアイコンの上位のディレクトリをリスト表示する。例えば、今回のフォルダを[ command ]+ クリックなら、「デスクトップ」のリスト表示、アプリアイコンを[ command ]+ クリックなら、「アプリケーション」のリスト表示になる。




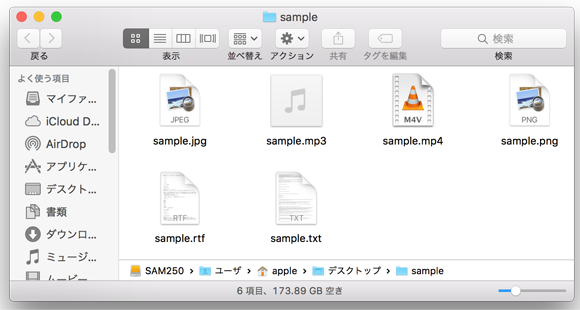
















0 件のコメント:
コメントを投稿