11月15日、Amazon.co.jpは、無料で5GBまで利用できる「Amazon Cloud Drive」を開始した。米国Amazon.comでは2011年3月に同サービスを開始していて、今回、やっと日本のAmazon.co.jpでも利用できるようになった。
Amazon Cloud Driveの利用
 すでにAmazon.co.jpのアカウントを持っている場合は、特に新たな手続きは不要で、ログインして、トップページの「Cloud Drive」(上の画像)をクリックするか、「アカウントサービス」にオンマウスして表示されるサービスの一覧の中にある「あなたのCloud Drive」(右の画像)を選べば、Cloud Driveの画面に移動する。
すでにAmazon.co.jpのアカウントを持っている場合は、特に新たな手続きは不要で、ログインして、トップページの「Cloud Drive」(上の画像)をクリックするか、「アカウントサービス」にオンマウスして表示されるサービスの一覧の中にある「あなたのCloud Drive」(右の画像)を選べば、Cloud Driveの画面に移動する。利用規約に同意すれば、すぐに利用できる。(利用規約に同意する画面はどのタイミングで出たのかはちょっと失念)
Cloud Drive画面にはすでに「ドキュメント」、「ビデオ」、「写真」のフォルダが用意されている。もちろん新しいフォルダの追加やすでにあるフォルダの名称変更も可能。
早速ファイルをアップロードしようと「ファイルをアップロード」「ファイルをアップロード」ボタンをクリックしたところ、「ファイルのアップロードの準備中」画面が出て、少し待つと「Cloud Driveアプリ」の入手に関する表示が表示された。このアプリを使えば、フォルダごとアップロードできるらしいので、これを使わない手はない。
「アプリを入手」ボタンをクリックして、Cloud Driveアプリをダウンロード。
ちなみにインストールするのは、Mac OS X 10.6.8。アプリの対応は、Windows Vista、Windows 7、Mac OS X 10.6、Mac OS X 10.7となっているが、後で確認などのためインストールしたMac OS X 10.8.2でも問題はなかった。
「アプリを入手」ボタンをクリックして、Cloud Driveアプリをダウンロード。
ちなみにインストールするのは、Mac OS X 10.6.8。アプリの対応は、Windows Vista、Windows 7、Mac OS X 10.6、Mac OS X 10.7となっているが、後で確認などのためインストールしたMac OS X 10.8.2でも問題はなかった。
 「AmazonCloudDrive.dmg」がダウンロードされるので、自動でマウントされなければ、ダブルクリックしてマウント。
「AmazonCloudDrive.dmg」がダウンロードされるので、自動でマウントされなければ、ダブルクリックしてマウント。「Amazon Cloud Drive.app」を「アプリケーション」にドラッグしてコピー、インストール終了。
「Amazon Cloud Drive.app」をダブルクリックで起動。Mac OS X 10.8.2の場合は、「Java SE 6」のインストールも促された。
 Amazon.co.jpのアカウント(メールアドレス、パスワード)を入力して「サインイン」ボタンをクリック。
Amazon.co.jpのアカウント(メールアドレス、パスワード)を入力して「サインイン」ボタンをクリック。
 Amazon.co.jpのアカウント(メールアドレス、パスワード)を入力して「サインイン」ボタンをクリック。
Amazon.co.jpのアカウント(メールアドレス、パスワード)を入力して「サインイン」ボタンをクリック。
利用規約に同意して「続行」ボタンをクリック。いくつか解説画面が出るのですべて「続行」ボタンをクリック。
ファイルアップロード
「Amazon Cloud Drive.app」を起動させていれば、アップロード方法はいろいろ選べる。
アップロードウィンドウを開いておき、そこへファイルをドラッグ。
…というような具合で、画像ファイルやら、テキストファイルをいくつかアップロードした。ここまで順調。
不具合か?なにか操作をミスしたか?とちょっと焦った。
いろいろ調べた結果
メニューの「Cloud Drive」アイコンをプルダウンして「Cloud Driveのウェブサイトを開く」を選択して、アクセスすると、Amazon.co.jpではなく、Amazon.comに接続される。
ここで思い出した。日本Amazonのサービスの開始まで待てなくて、数週間前にAmazon.co.jpと同じアカウントでAmazon.comにサインインしていた。このときの主な目的は、AndroidタブレットLenovo A1にバンドルされていた「Kindle」を試すことだったが。
Amazon.comに接続し、サインインすると、アップロードしたファイルがすべてここにあった。
つまり、同じアカウントで、日本と米国の両方のCloud Driveを利用していることになる。Amazon Cloud Drive.appは日本語表示なので、Amazon.co.jpに繋がると思い込んでいたので、Amazon.comのほうになるとは!Mac OS X 10.8.2のほうでも試したが同じ結果になる。
Cloud Driveが使えるなら、日本語でも英語でもかまわないが、日本語名のフォルダをアップすると文字化けするなどAmazon.comではやや問題がある。
つまり、同じアカウントで、日本と米国の両方のCloud Driveを利用していることになる。Amazon Cloud Drive.appは日本語表示なので、Amazon.co.jpに繋がると思い込んでいたので、Amazon.comのほうになるとは!Mac OS X 10.8.2のほうでも試したが同じ結果になる。
Cloud Driveが使えるなら、日本語でも英語でもかまわないが、日本語名のフォルダをアップすると文字化けするなどAmazon.comではやや問題がある。
 できれば、Amazon.co.jpのほうに接続したいが、Amazon Cloud Drive.appを再インストールしてもダメだった。
できれば、Amazon.co.jpのほうに接続したいが、Amazon Cloud Drive.appを再インストールしてもダメだった。Amazon.comのほうのアカウントを削除すればおそらくAmazon.co.jpのほうに接続できると思うが、米国のAmazon.comのほうが機能は豊富だし、なによりもCloud Driveと連動した「Cloud Player」が使える。現時点で日本Amazonでは、Cloud Driveと「Cloud Player」は連動していない。
ただし、米国のAmazon.comの「Cloud Player」を使うためには、新たにクレジットカードの登録が必要。他にもiOSやAndroidのアプリとの連動などを考慮する必要があるので、今の状態でしばらく保留しておくことにした。今後どうなるか分からないが。
米国のAmazon.comの「Cloud Player」については、また後日ご報告。
自分と同じ状況の方がいるかもしれないので、とりあえず日本AmazonのCloud Driveのほうにファイルをアップロードする方法(ブラウザからアップ)。
- Amazon Cloud Drive.appを終了しておく。
- ブラウザで日本AmazonのCloud Driveに接続。
- 「ファイルをアップロード」ボタンをクリック。
- 「ファイルのアップロードの準備中」画面が出て、少し待つと「Cloud Driveアプリ」の入手に関する画面が表示されるので、「今後通知しない」をチェック(次回からこの画面をスキップするため)。
- アップロード画面になる。格納先フォルダを選び、「アップロードするファイルの選択…」をクリックしてローカルのファイルを選ぶ。
- ファイルがアップロードされる。
米国Amazon Cloud Drive:https://www.amazon.com/clouddrive/





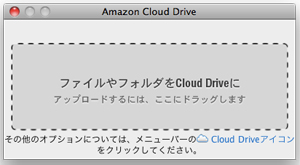
















2 件のコメント:
参考になりました。大変役に立ちました。ぼくは一時的にamazon.comのメールアドレスを変更して対処しました。ありがとう。
Bun さん、コメントありがとうございます。お役にたてたようでなによりです。
コメントを投稿