docomo ホーム5G を導入したので、初期設定されているログインパスワードと Wi-Fi パスワードを変更してみた。今回は Mac の Safari を使用。
管理画面にログイン
● ホーム5G を起動しておく。
● ホーム5G 本体の裏面に初回ログインパスワード、SSID(2.4GHzと5GHzの2つ)、Wi-Fiパスワードが書かれているので、メニューバーの[Wi-Fi]アイコンから SSID を選び、Wi-Fiパスワードを入力して Wi-Fi 接続する。
● url欄に[192.168.128.1]と打ち込み移動する。
● パスワードを求められるので、初回ログインパスワードを打ち込み、[ログイン]ボタンをクリックする。
● 直ぐに「パスワードを変更してください。」とアラートが出るので、[閉じる]をクリックする。
● 「web設定ツールパスワード」の画面になるので、「現在のパスワードを入力」欄に初回ログインパスワードを、「新しいパスワードを入力」欄に新しいパスワードを、続けて「新しいパスワードを再入力」欄にも同じパスワードを入力し、[適用]ボタンをクリックする。 なお、新しいパスワードは大文字、小文字、数字、記号の組み合わせが必須。
● ログイン画面に戻るので、新しいパスワードを入力してログインする。
● 次に左側メニューの[Wi-Fi設定]→[基本設定]と進み、「パスワード」の入力欄下の[表示する]にチェックを入れる。
● 旧パスワードが表示されるので、それを新しいパスワードで上書きし、下側へスクロールして[適用]ボタンをクリックする。
● 「設定変更」の画面が出て、設定変更を変更すると Wi-Fi が切断される旨の警告が出るので、[OK]ボタンをクリックする。
● 回転型ページローダーが回りだすので、しばらく待つ。
● そのうちに Wi-Fi パスワード再入力画面が出るので入力する。入力済みになると、[接続]ボタンがアクティブになるので、クリックする。
● この時点で、新しい Wi-Fi パスワードによる Wi-Fi 接続に切り替わっているはずだが、再び回り出したページローダーがいつまでも止まる様子がないので一旦画面を閉じた。
● Wi-Fi の接続は繋がったままなので問題無さそうだが、念のため再度管理画面を開き、新しい Wi-Fi パスワードに正しく変更されていることを確認した。





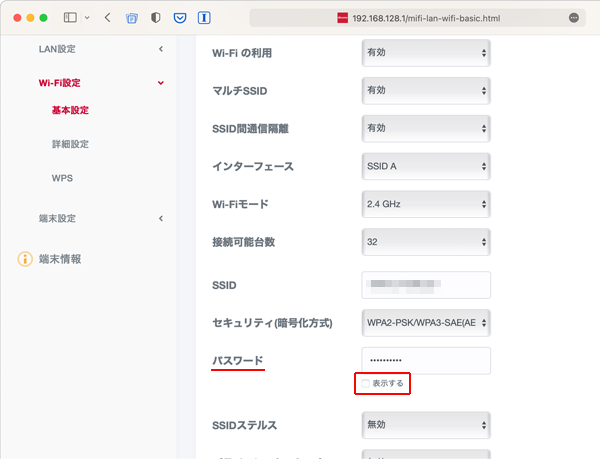















0 件のコメント:
コメントを投稿