Windows10 と Mac で、システムやアプリに関連するアイコンを表示して、管理できる部分(画面の下側など)をそれぞれ「タスクバー」、「Dock」と呼ぶ。日頃よく使うフォルダのアイコンをここに追加できるが、それをワンクリックでリスト表示するにはちょっと手間が必要になる。
なお、「リスト表示」と言っているのは単に便宜上の表現で、フォルダ側の表示設定によりアイコン表示でもかまわず、デスクトップ上にフォルダを開くという意味で使っている。
フォルダ(またはフォルダのショートカット)を右クリックからのコンテキストや、プロパティを表示させたりしても、タスクバーにピン留めする項目は見つからない。
単にフォルダのアイコンをタスクバーにドラッグすると、ピン留めされず、explorer のクイックアクセスに追加される。
この場合、タスクバーからフォルダを表示するには、タスクバーの explorer アイコンクリック、クイックアクセスのアイコンクリックで、計2クリックが必要になる。
[参照]をクリックして、「system32」の中の「imageres.dll」や「shell32.dll」などからさらに探すか、オリジナルアイコンなどの場所を開く。
なお、「リスト表示」と言っているのは単に便宜上の表現で、フォルダ側の表示設定によりアイコン表示でもかまわず、デスクトップ上にフォルダを開くという意味で使っている。
Windows 10 の場合
Windows では、タスクバーにアイコンなど追加して利用することを「ピン留め」と呼ぶ。フォルダ(またはフォルダのショートカット)を右クリックからのコンテキストや、プロパティを表示させたりしても、タスクバーにピン留めする項目は見つからない。
単にフォルダのアイコンをタスクバーにドラッグすると、ピン留めされず、explorer のクイックアクセスに追加される。
この場合、タスクバーからフォルダを表示するには、タスクバーの explorer アイコンクリック、クイックアクセスのアイコンクリックで、計2クリックが必要になる。
タスクバーにフォルダをピン留めし、ワンクリックで開く方法
● フォルダの右クリックから、[送る]→[デスクトップ(ショートカットを作成)]、または、[ショートカットの作成]でショートカットを作成する。● ショートカットの右クリックから、プロパティを表示させる。
● プロパティの「リンク先」の内容(今回の例のパス)の先頭に「explorer.exe 」(末尾は半角スペース)を追加し、[適用]をクリックして内容を決定する。続けて[OK]をクリックして閉じる。なお、画像のグレー部分はユーザー名になる(以下同様)。
(ここで、一度このショートカットをクリックして、正しく元のフォルダが開くか確認しておく。スペルやスペースにミスがあると、ポインターが砂時計型になってチカチカ点滅を続けてしまう。自分の場合、手っ取り早くシステムを再起動して修正した。)
● 「explorer.exe 」を追加したことで、explorer のショートカットになったため、右クリックからのコンテキストに[タスクバーにピン留めする]が追加される。また、タスクバーにドラッグでもピン留めが可能になる。
● これでタスクバーにピン留めし、ワンクリックで開くことができるようになる。ただ、ピン留めしたアイコンが explorer と同じなため使い勝手が良くないのでアイコンを変更する。
● ピン留めしたアイコンを右クリックから[タスクバーからピン留めを外す]を選んで外しておく。
● ショートカットのプロパティを開き、[アイコンの変更]をクリックする。
● アイコンの一覧が表示されるが、都合の良いアイコンが無いときは、
[参照]をクリックして、「system32」の中の「imageres.dll」や「shell32.dll」などからさらに探すか、オリジナルアイコンなどの場所を開く。
● 今回の例では自作アイコンを使用するので、その場所を開いてアイコンを選び、[開く]をクリックする。
● 「アイコンの変更」画面に戻るので、[OK]をクリックしてプロパティに戻り、[適用]をクリックしてから閉じる。
● ショートカットをタスクバーにドラッグするか、右クリックから[タスクバーにピン留めする]を選び、ピン留めする。これで「(アイコンを)ワンクリックでリスト表示させる」の完成。
● なお、重複になるが、ピン留めを外す場合は、タスクバーのアイコンを右クリックから[タスクバーからピン留めを外す]を選ぶ。
Mac の場合
Mac では、タスクバーの代わりに Dock にアイコンを追加することになるが、追加できる場所は、 Dock の右端(縦線で区切られている)になる。アイコンをドラッグで近づけると自動で隙間ができる。● どの階層からでもフォルダやファイルをここへドラッグして追加できるが…。
● フォルダやファイルをただ追加しただけのアイコンのワンクリックでは、スタック表示や、ファン表示、フキダシ状のリスト表示になってしまい、通常のフォルダのリスト表示にはならない。次の画像はフキダシ状のリスト表示の例。
Dock にフォルダを追加し、ワンクリックで開く方法
● フォルダを右クリック(または、[control]を押しながら左クリック。以下同様)で表示されるコンテキストから[エイリアスを作成]、または、フォルダを選択しておき、Finder のメニューから[ファイル]→[エイリアスを作成]を選んでエイリアスを作成する。● 作成したエイリアスを Dock の右端にドラッグして追加する。
● このエイリアスならワンクリックで通常のフォルダのリスト表示になる。
アイコンを変更する場合
フォルダのアイコンをデフォルトのままではなく、オリジナルのものなどに変更しておけば、他と区別しやすくなる。変更する場合、手順を戻してエイリアスを作成する前のフォルダに対しておこなう。● 変更の元になるサムネールの付いた画像( ico、bmp、png、jpgなど)や、オリジナルアイコンが付いたフォルダなどを用意し、それを右クリックから[情報を見る]を選ぶ。
● 情報画面の左上のアイコン画像部分をクリックして選択する。
● 選択した状態(周りにブルーのラインが付く)で、Finder のメニューから[編集]→[コピー]を選んで、アイコン画像をコピーする。
● アイコン変更先のフォルダを右クリックから[情報を見る]を選ぶ。
● コピーのときと同様に、情報画面の左上のアイコン画像部分をクリックし、選択した状態で、Finder のメニューから[編集]→[ペースト]を選んで、アイコン画像をペーストする。
● オリジナルアイコン付きフォルダができ上がる。
● そのフォルダから前記のようにしてエイリアスを作成する。
● そのエイリアスを Dock にドラッグして追加すれば、 Mac 版の「ワンクリックでリスト表示させる」の完成。赤い矢印の先が追加したエイリアスで、それをワンクリックで表示したのが上側のフォルダ。
なお、Dock からフォルダやエイリアスなどを削除する場合は、そのアイコンをドラッグしたまま Dock から移動させ、[削除]とフキダシ表示されるまで待ってから指を離しドラッグを解除する。ドラッグを解除せずそのまま Dock に戻せば、削除の中止になる。





















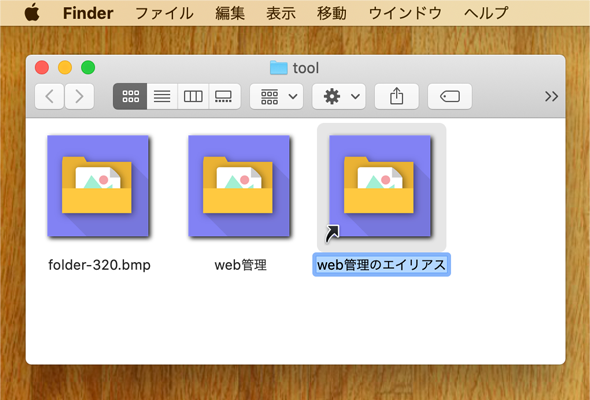













0 件のコメント:
コメントを投稿